Using FileZilla and Cyberduck with WordPress

Efficiently managing large file uploads on your WordPress site can be a daunting task, especially when size restrictions imposed by your hosting provider come into play. This is where File Transfer Protocol (FTP) tools like FileZilla and Cyberduck become indispensable allies. In this guide, we will provide a straightforward, step-by-step approach to mastering big file transfers using these popular FTP programs. You’ll gain insights on connecting to your server, navigating WordPress directories, and seamlessly uploading themes, plugins, and media files. Additionally, we will cover troubleshooting techniques to resolve common FTP issues, ensuring a smooth and secure workflow for your website management. Whether you are a WordPress site owner, blogger, or digital marketer, mastering FTP will enhance your ability to manage WordPress files efficiently.
Setting Up Your FTP Client
Connecting to Your Server
To begin managing WordPress file uploads with FTP, you need to connect your FTP client, like FileZilla or Cyberduck, to your server. Start by gathering your FTP credentials, which typically include the hostname, username, and password provided by your web hosting service. Open your FTP client and locate the section to enter these details. In FileZilla, go to “File” and select “Site Manager.” Click “New Site” and input your hostname (often your domain name), FTP username, and password. Set the protocol to FTP if not automatically selected. For Cyberduck, click “Open Connection,” then input the same details. Ensure the connection type is set to “FTP” or “SFTP,” depending on your host’s specifications. After entering these details, click “Connect.” Your FTP client will attempt to establish a link to your server, enabling you to start transferring big files to your WordPress directories.

Navigating WordPress Directories
Once you connect to your server using your FTP client, the next step is navigating through the WordPress directories. These directories are typically located in the “public_html” or “WWW” folder, depending on your hosting setup. Within this folder, you’ll find several subdirectories critical for your WordPress site management. The “wp-content” directory is particularly important, as it houses your themes, plugins, and media uploads. To upload themes or plugins, navigate to “wp-content/themes” or “wp-content/plugins,” respectively. For media files, you can use the “uploads” folder within “wp-content.” Use the FTP client’s interface to drag and drop files from your local system to these directories. Be cautious not to alter other WordPress core files unless necessary, as this could disrupt your website’s functionality. Understanding the directory structure is essential for effective WordPress file management and ensures that your uploads integrate seamlessly with your site.
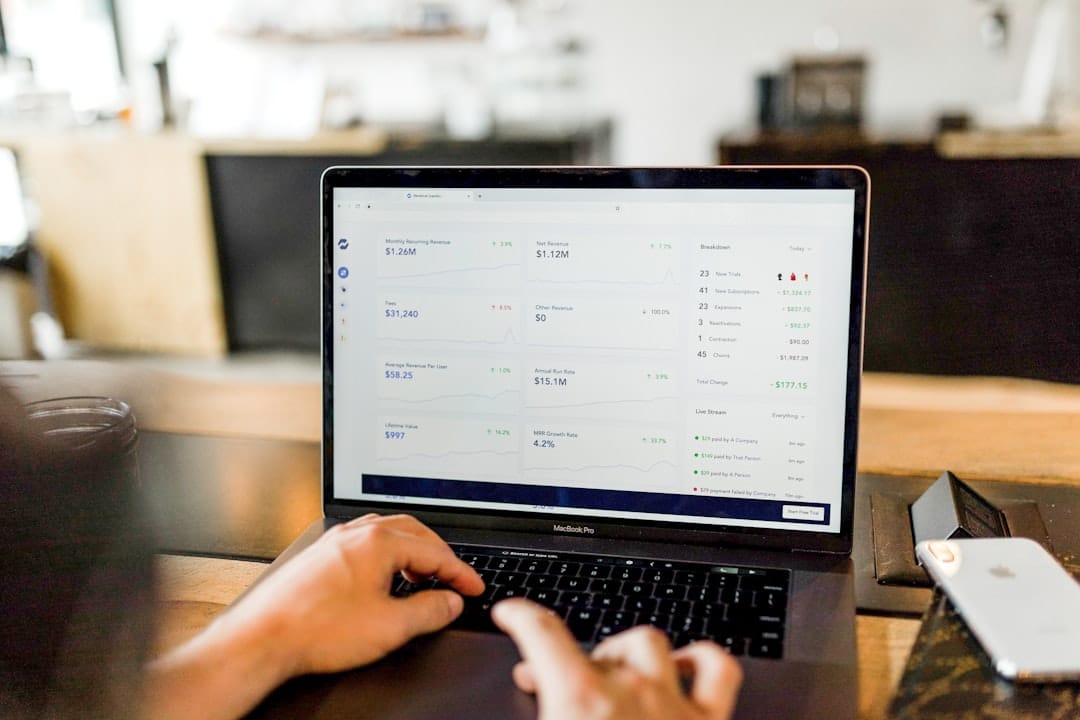
Transferring Big Files with FileZilla
Uploading Themes and Plugins
Uploading themes and plugins using FileZilla is a straightforward process that circumvents WordPress file upload size limits. Begin by navigating to the “wp-content” directory on your server, where you will find the “themes” and “plugins” folders. To upload a new theme, open the “themes” folder. On the local side of FileZilla, locate the theme’s folder on your computer. Drag and drop this folder into the server’s “themes” directory. Similarly, for plugins, access the “plugins” folder and transfer your desired plugin files. Once uploaded, log into your WordPress dashboard to activate the new theme or plugin. This method is particularly useful for large files that may exceed the standard upload limits within the WordPress interface. By directly transferring files via FTP, you ensure all components are correctly placed, reducing the risk of incomplete installations and improving your site’s functionality.

Troubleshooting FTP Issues
Encountering FTP issues during WordPress file transfers is common, but often easily resolved. One frequent problem is the inability to connect to the server. Ensure that your FTP credentials are correct and that you’re using the proper connection type (FTP or SFTP), as specified by your host. If connection issues persist, check your firewall settings; they might be blocking FileZilla from accessing the internet. Another issue is timeouts during large file transfers. To mitigate this, adjust the transfer timeout settings in FileZilla by navigating to “Edit,” then “Settings,” and increasing the timeout duration under “Connection.” If you face permission errors, verify that the directory permissions on the server are correctly set, typically to 755 for directories and 644 for files. By understanding these common FTP issues and their solutions, you can ensure that your file transfers proceed smoothly, maintaining an efficient workflow for managing your WordPress site.
Efficient File Management with Cyberduck
Uploading Media Files
Uploading media files through Cyberduck offers a reliable way to manage large WordPress file uploads. Start by connecting to your server and navigating to the “wp-content” directory, then enter the “uploads” folder. This is where WordPress stores all media files. On your local machine, select the media files you want to upload. You can drag and drop these files directly into the “uploads” directory in Cyberduck. This direct method bypasses the file size restrictions imposed by WordPress’s media library. After successfully transferring your files, ensure they are accessible on your site by linking them through the WordPress dashboard or directly in your content. This approach is especially useful for high-resolution images, videos, or any large media files that are integral to your site’s functionality. Using Cyberduck for media uploads ensures your content is available and properly integrated into your WordPress site, enhancing your overall site management strategy.

Managing WordPress Files Efficiently
Efficient management of WordPress files using Cyberduck involves regular maintenance and strategic organization. Begin by categorizing files within the “wp-content” directory to prevent clutter and ensure easy retrieval. Regularly update and back up essential files to guard against data loss or corruption. Cyberduck offers a bookmarking feature that allows quick access to frequently used directories, streamlining your workflow. Another key practice is monitoring file permissions; incorrect settings can lead to security vulnerabilities or functionality issues. Set folders to 755 and files to 644 to maintain appropriate access levels. Additionally, periodically review and delete unused themes, plugins, and media to optimize server storage and site performance. By keeping your file structure organized and up-to-date, you enhance the overall efficiency and security of your WordPress site. Leveraging Cyberduck’s features in this way ensures that file management remains a seamless component of your website’s ongoing maintenance strategy.



