How to Easily Add a Customer Reviews Page in WordPress

Do you want to add a customer reviews page in WordPress?
Many businesses add a review page on their website to showcase testimonials from their satisfied customers. This builds trust among potential buyers by proving that your product or service is of good quality.
In this article, we will show you how to easily add a customer reviews page in WordPress.
Why Add a Customer Reviews Page in WordPress?
If you are running an online store or a business website, then you probably already have customers who are happy with your products and services.
Showing social proof like customer reviews and testimonials helps you gain the trust of new customers. This can lead to increased sales by convincing potential buyers to make a purchase.

Plus, testimonials can also improve your search engine rankings by bringing fresh and unique content to your WordPress website.
Reviews can also increase engagement and create a sense of community, building brand loyalty among users.
That being said, let’s take a look at how to add customer review pages in WordPress. You can use the quick links below to jump to the method you want to use:
Method 1: Add Customer Reviews Using Reviews Feed Pro
The easiest way to add customer reviews to your WordPress website is by using the Smash Balloons Reviews Feed Pro plugin.
It is the best WordPress customer reviews plugin on the market that allows you to add reviews from the biggest platforms on the internet, including Google, Yelp, and Facebook.
It also automatically copies your website design so that the reviews suit your WordPress theme and look like a natural part of your blog.
First, you need to install and activate the Reviews Feed Pro plugin. For more details, you may want to see our beginner’s guide on how to install a WordPress plugin.
Note: Reviews Feed also has a free version that you can use to integrate with Google or Yelp. However, we will be using the Pro version in our tutorial as it has more features and integrations.
Upon activation, head over to the Reviews Feed menu tab from the WordPress admin sidebar.
Once there, simply copy and paste your license key into the field and click the ‘Activate’ button.
You can get your license key from your account page on the Smash Balloon website.
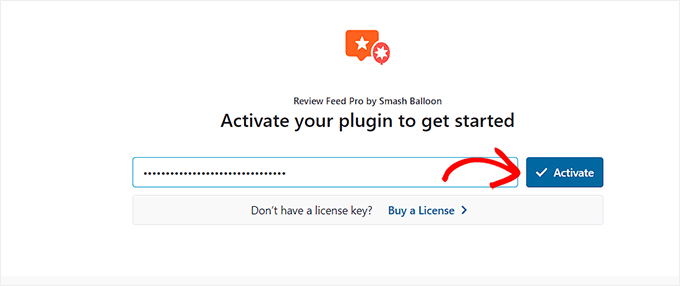
Once you have done that, the ‘Create a Review Feed’ page will open up on your screen.
From here, just click the ‘+ Add Source’ button to add a source for your customer reviews.
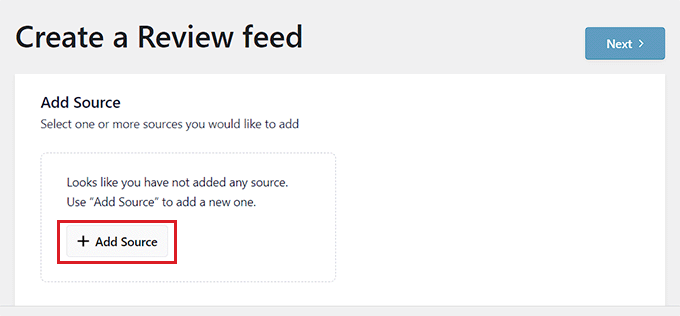
This will open up the ‘Add Sources’ prompt on the screen, where you can select the source for your reviews. For this tutorial, we will be using Google as the source.
After making your choice, click the ‘Next’ button to move forward.
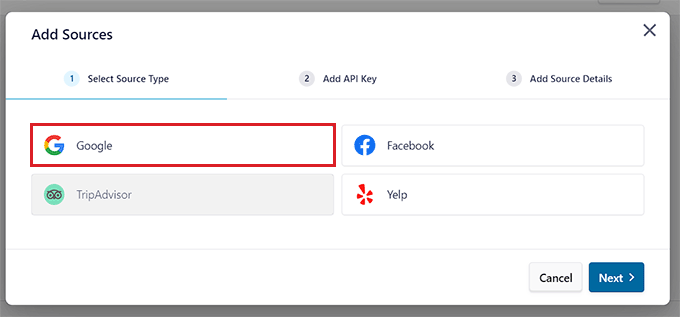
You will now be directed to the next step.
Here, you need to add an API key for Google reviews so that the Reviews Feed plugin can fetch data from your account and display it on your WordPress website.
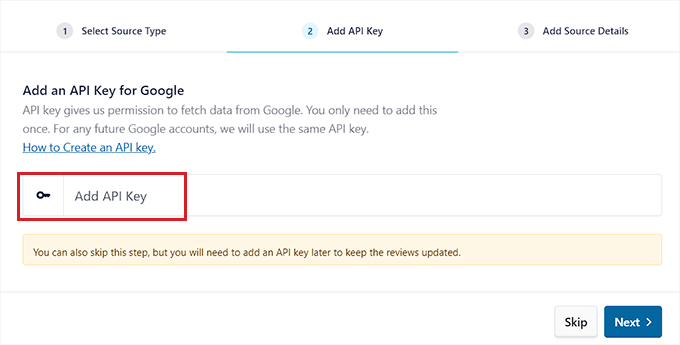
Create a Google API Key
To get an API key for Google reviews, visit Google Console and sign in using your Google account.
Once you are on the ‘Google Cloud’ page, click the ‘Create Project’ button.
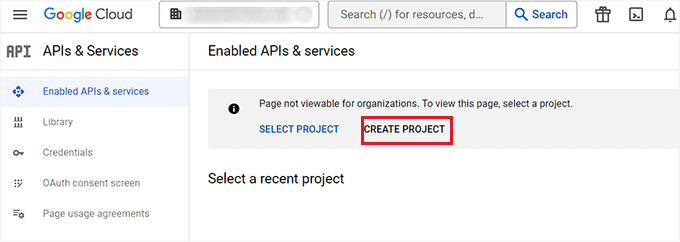
This will take you to the ‘New Project’ page, where you can start by typing in a name. For instance, we will be naming our project’ Customer Reviews Plugin API’.
After that, choose an Organization and Location for the project from the dropdown menus and click the ‘Create’ button.
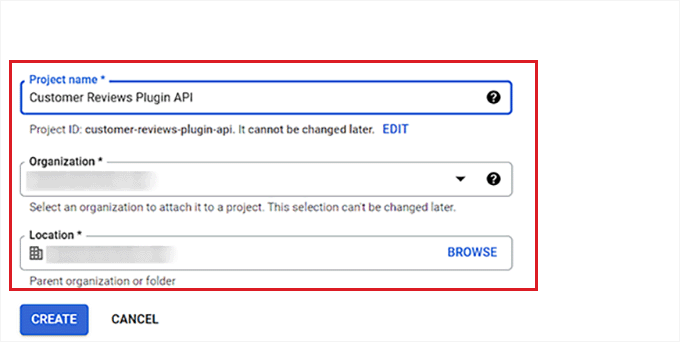
Once you have created the project, you will be redirected to the ‘APIs & Services’ page.
From here, first, make sure that the project you have created is the one that is selected in the dropdown menu at the top.
After that, click the ‘+ Enable APIs & Services’ button.
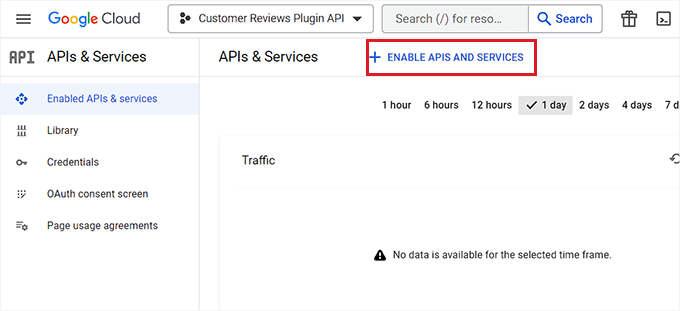
You will now be taken to the API library.
Here, click on the ‘Places API’ option in the right corner of the screen.
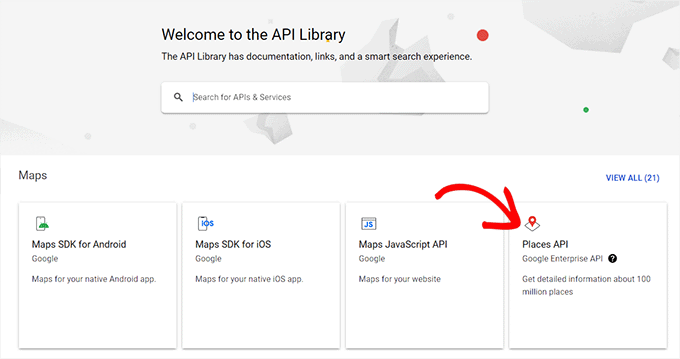
This will take you to a new page where you can activate the key for making Places API requests.
To do this, simply click the ‘Enable’ button.
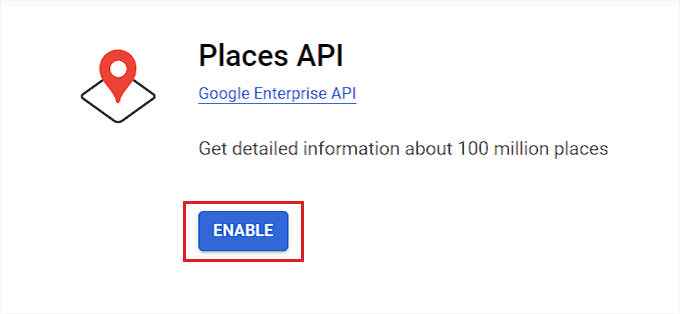
Now, head back to the ‘APIs & Services’ page and switch to the ‘Credentials’ tab in the left sidebar.
Once you are there, just click the ‘+ Create Credentials’ button to open up a dropdown menu and select the ‘API Key’ option.
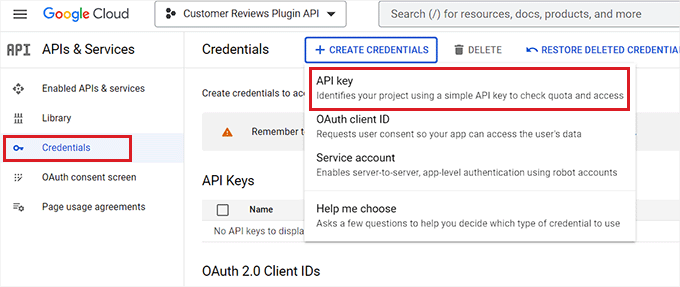
After your API key is created, a new prompt will open up on the screen.
From here, simply copy your key and head back to the WordPress admin dashboard.
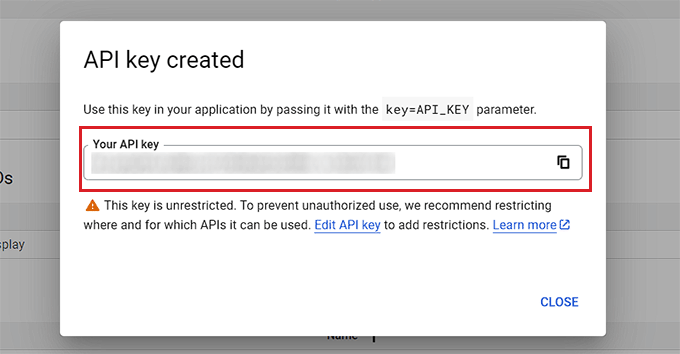
Once you are there, open up the ‘Add Sources’ prompt once again.
After that, paste your Google Reviews API key into the field and click the ‘Next’ button to continue.
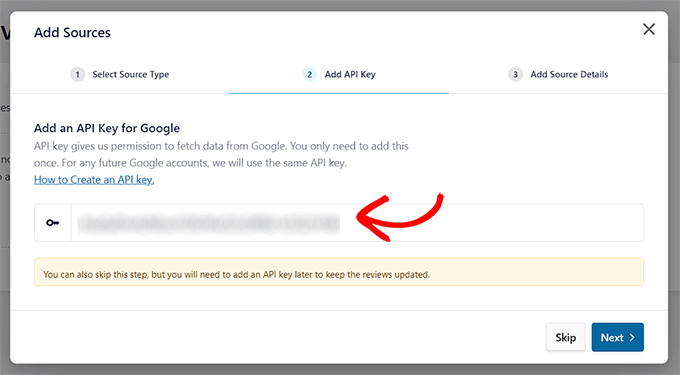
Now, you will need to enter the Place ID of the cafe, restaurant, or other physical business that you want to use in your feed.
To do this, visit Google’s Place ID page and scroll down to the ‘Find the ID of a particular place’ section.

From here, enter the address or name of the venue that you are locating and click on the right one when it appears.
Google will now show the Place ID in a small popup. Simply go ahead and copy the ID.
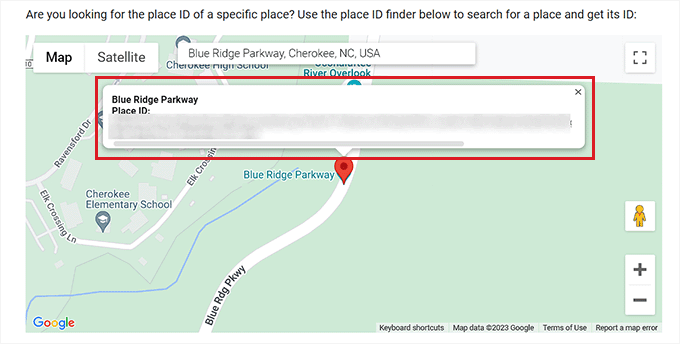
Now, head over to the WordPress dashboard and paste the Place ID into the box.
After that, click the ‘Finish’ button to complete the setup.
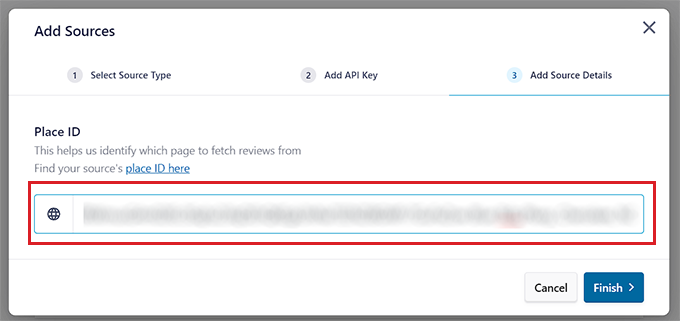
You have now successfully integrated Google Reviews with Smash Balloon Reviews Feed Pro.
Customize the Reviews Feed
The Google Reviews feed will now be displayed in the ‘Add Sources’ section.
From here, simply choose the feed and click the ‘Next’ button at the top.
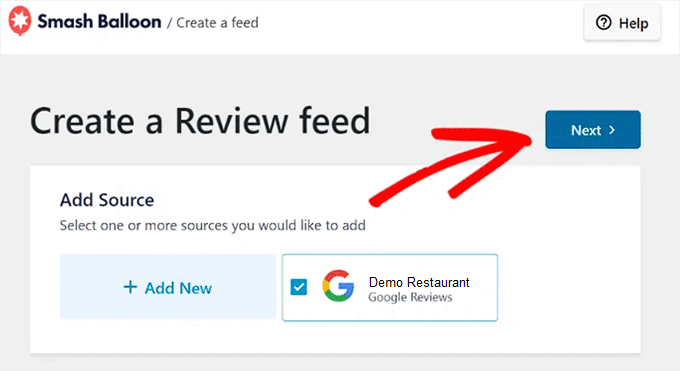
You will now be taken to the ‘Select a Template’ page.
Here, select a template for the reviews feed according to your liking.
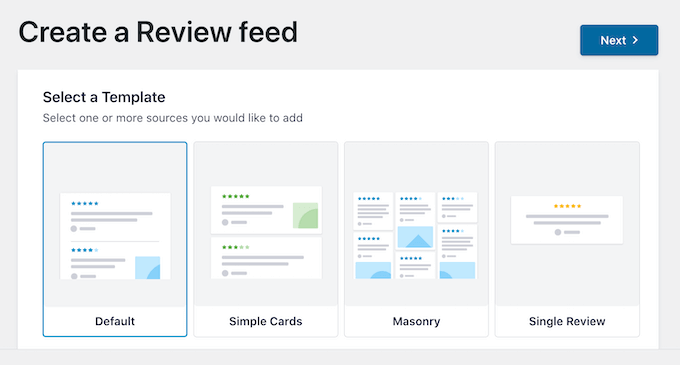
Once you have done that, the feed editor will automatically open up on your screen.
It will show a live preview of your feed on the right and a sidebar with different settings on the left.
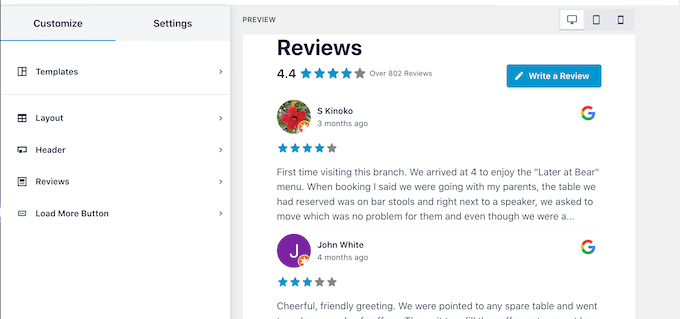
From here, you can customize the layout, header, colors, and more of your reviews feed. For more details, you may want to see our tutorial on how to show Google, Facebook, and Yelp reviews in WordPress.
After you have finished customizing the feed, don’t forget to click the ‘Save’ button at the top right corner to store your settings.
Embed the Customer Reviews Feed on a WordPress Page
To embed the reviews feed in a WordPress page, click on the ‘Embed’ button at the top right corner.
This will open up the ‘Embed Feed’ prompt on the screen. From here, simply click on the ‘Add to a Page’ button.
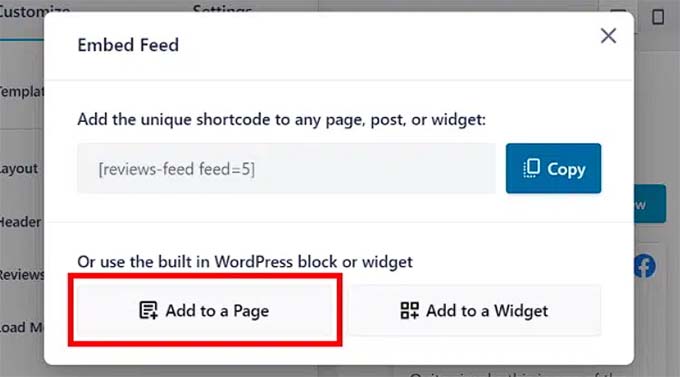
The plugin will now display all the pages on your WordPress website.
You have to click on the page where you want to add the reviews feed and click the ‘Add’ button.
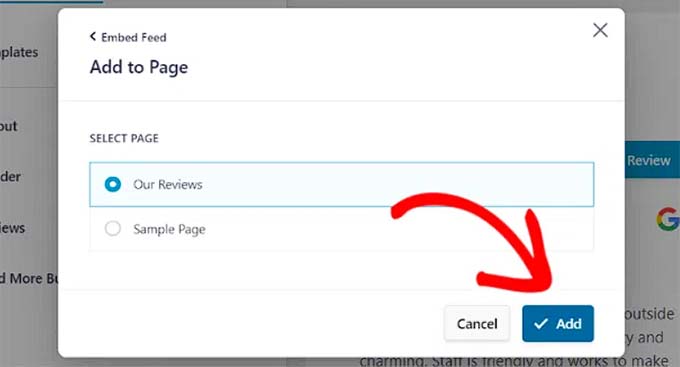
The page you chose will now open up in the block editor.
Here, click the ‘Add Block’ (+) button at the top left corner of the screen and find the ‘Reviews Feed’ block.
Upon adding the block, the reviews feed will automatically be added to the WordPress page.
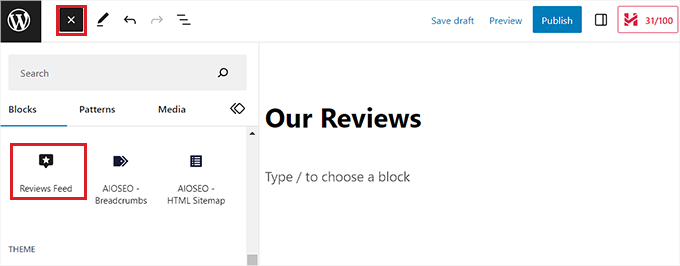
Once you are done, don’t forget to click the ‘Update’ button to save your changes.
Now, you can visit your WordPress blog to check out the reviews feed in action.
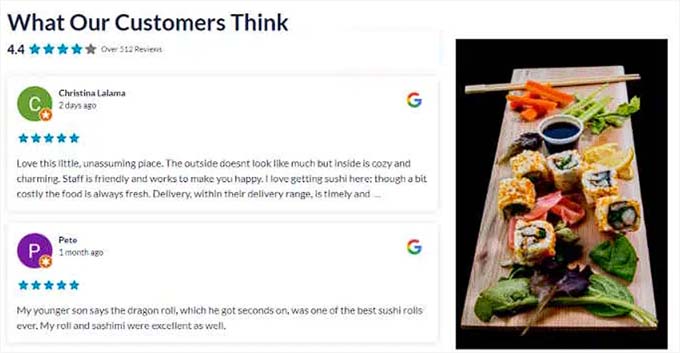
Method 2: Create a Customer Reviews Page Using SeedProd
If you want to add customer reviews to your website manually, then this method is for you.
SeedProd is the best WordPress page builder plugin on the market that allows you to create aesthetically pleasing themes and pages without using any code.
It even comes with a Testimonials block that can manually add customer reviews and testimonials to your landing pages.
First, you need to install and activate the SeedProd plugin. For detailed instructions, please see our step-by-step guide on how to install a WordPress plugin.
Note: SeedProd also has a free version that you can try. However, we will be using the premium version in our tutorial as it has more features.
Upon activation, head over to the SeedProd » Settings page to enter the plugin license key.
You can find this information in your account on the SeedProd website.

Next, go to the SeedProd » Landing Pages section from the admin dashboard and click on the ‘Add New Landing Page’ button.
For this tutorial, we will be adding customer reviews to a landing page.

This will direct you to the ‘Choose a New Page Template’ screen.
SeedProd offers many pre-made layouts that you can use for your landing pages. Simply choose one and click on it.
You will then be asked to enter a page name and choose a URL. After entering this information, click on the ‘Save and Start Editing the Page’ button to continue.
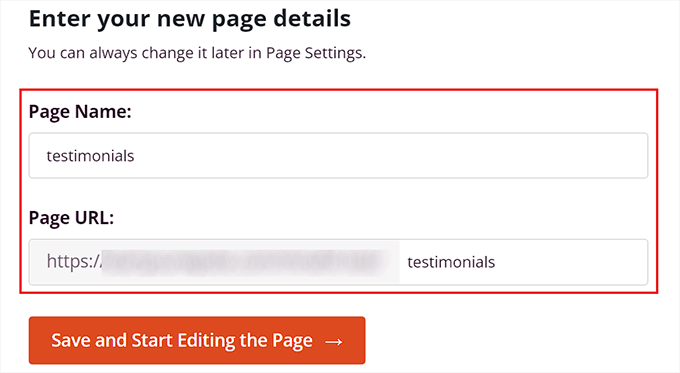
This will launch SeedProd’s drag-and-drop page builder, where you can now start editing your page. For detailed instructions, please see our tutorial on how to create a landing page in WordPress.
Once here, you need to look for the Testimonials block in the block panel on the left side of the screen. Upon finding the block, simply drag and drop it to your preferred location on the landing page.
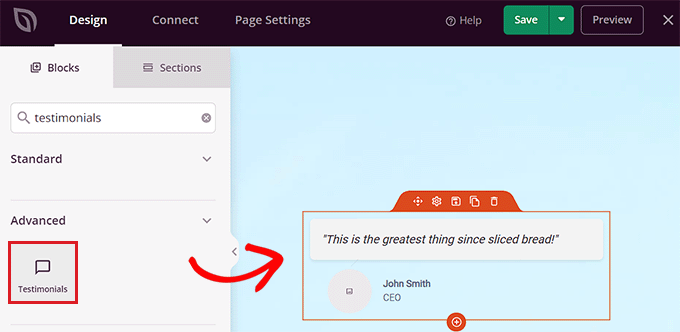
Now that the ‘Testimonials’ block has been added, just click on it to open up its settings in the left sidebar.
After that, click on the demo testimonial to open its settings in the sidebar.
Next, you can add the text, image, name, and title for the customer review.
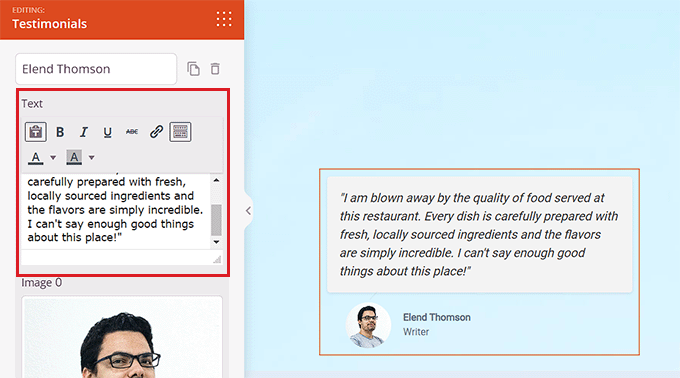
Once you have done that, scroll down to the ‘Carousel Settings’ section in the left column.
From here, you can choose the testimonial color mode, autoplay speed, the number of testimonials shown in a row, and more.
You can even change the color of the speech bubble by clicking on the ‘Bubble Color’ option to open up a color picker.
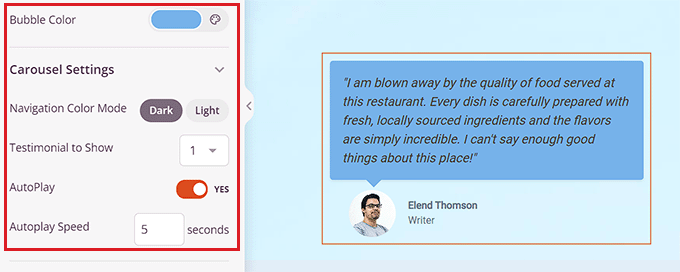
Once you are done, don’t forget to click the ‘Save’ button at the top to store your settings.
Finally, click the ‘Publish’ button to publish the landing page on your website.
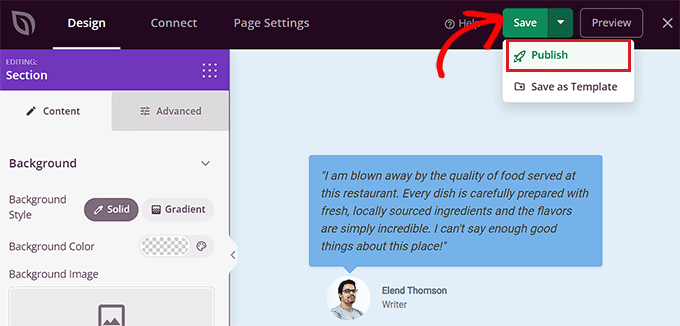
This is how the customer reviews looked on our demo reviews page.
As you can see, we have different colors for our customer reviews.

Bonus: Add Social Proof in Real-Time to Increase Conversions
Another way to encourage users to buy your products or services is by adding real-time social proof to your WordPress website.
Social proof is a psychological phenomenon where users have a natural urge to copy other people’s actions.
This means that you can show a notification bubble with recent purchases and form submissions by other users on your website in order to encourage potential customers to take action.
You can easily do this using TrustPulse. It is the best WordPress social proof plugin on the market that allows you to display real-time user activity notifications on your website, such as products being purchased or form submissions.

The plugin also comes with features like real-time event tracking, smart targeting, flexible design options, actionable analytics, and more. For more information, you can see our complete TrustPulse review.
With this plugin, you can use FOMO to create anticipation and excitement around your products or store, which can ultimately lead to increased conversions.
For detailed instructions, you can see our tutorial on how to use FOMO on your WordPress site to increase conversions.
We hope this article helped you learn how to add a customer review page in WordPress. You may also want to see our tutorial on how to embed a YouTube live stream in WordPress and our top picks for the best social media plugins to grow your website.
If you liked this article, then please subscribe to our YouTube Channel for WordPress video tutorials. You can also find us on Twitter and Facebook.


