How to Add Event Schema in WordPress (Step by Step)

If you are running an online event, then you are probably looking to get the word out about it online. This is where schema markup can be handy for making your event more visible in search engine results.
Event schema will help Google and other search engines understand your event details better. It will allow them to showcase your events in event listings, rich snippets, and Google knowledge panels, attracting a larger audience.
In this article, we will show you how to add event schema in WordPress to improve your rankings.
Why Add Event Schema in WordPress?
Event schema markup is a special type of HTML code that’s added to your WordPress website. It structures your event data so that it is better understood by search engines and more clearly displayed in search results.
Schema markup isn’t displayed on your website’s front end. Instead, your event details, such as the date and time, location, and ticket information, are added to your site’s source code so that search engines can list your event in relevant searches.
This improves your SEO and gives people a better chance of finding your event. As a result, you may attract a more targeted audience interested in what your event has to offer.
Once you add schema markup, your event listing may appear in event listings, rich snippets, and Google knowledge panels, which appear above regular search results. These elements make your events more visible, potentially increasing click-through rates to your event page.
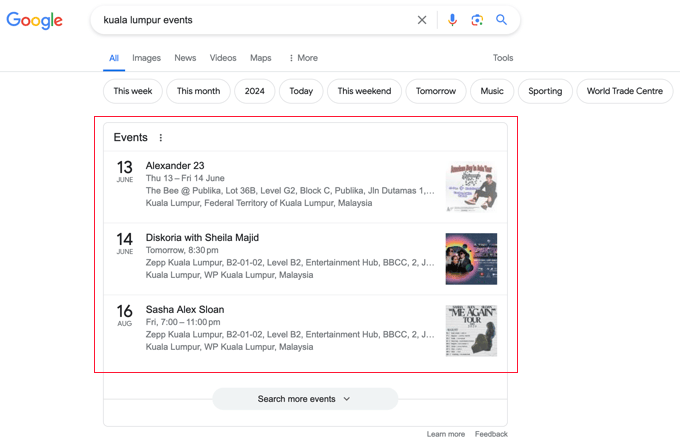
With that being said, let’s take a look at how to add event schema in WordPress. Here are the steps we will cover:
How to Add Event Schema in WordPress
The easiest way to add event schema markup in WordPress is using All in One SEO (AIOSEO). It’s the best WordPress SEO plugin on the market and supports a growing number of schema types to help search engines better understand your content.
First, you will need to install and activate the AIOSEO plugin on your site. If you need help, then just follow our tutorial on how to install a WordPress plugin.
Note: You will need the AIOSEO Pro version, as it includes the Schema Generator and other SEO features like sitemaps and the redirection manager. There is also a free version of AIOSEO that you can try.
Upon activation, the plugin will automatically launch its setup wizard.
Go ahead and click the ‘Let’s Get Started’ button, and then you can follow our guide on how to properly set up All in One SEO for WordPress.

Adding Event Schema to a WordPress Post or Page
Once you have finished configuring All in One SEO, you need to open the post or page where you want to add the event schema.
According to Google’s event schema requirements, this should be a web page that promotes a single event. That’s because Google requires that each event have a unique URL.
Once you are in the WordPress content editor, you can find the ‘AIOSEO Settings section by scrolling to the bottom of the page.
You will need to click on the ‘Schema’ tab. Here, you can see any schema that has already been enabled, such as the Article schema type.
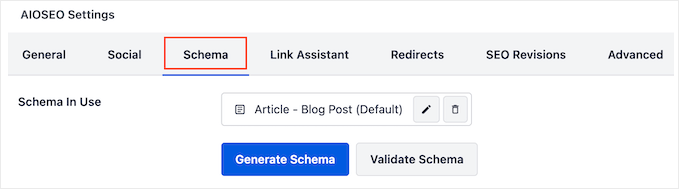
Now, you can add the event schema to the post. Simply click the ‘Generate Schema’ button.
You will be able to choose from a wide range of different schema types using AIOSEO’s Schema Catalogue. Simply find the ‘Event’ option and then click its ‘+ Add Schema’ button.
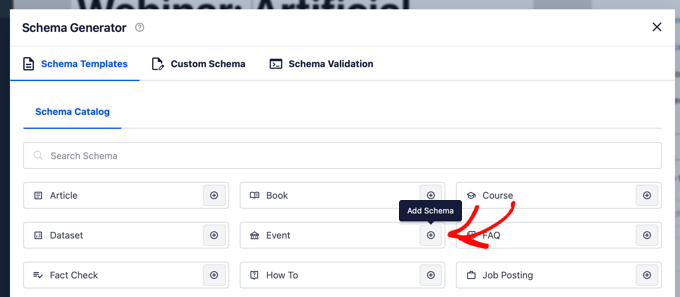
This will bring up a form where you can fill in the details about your event.
Filling in the Event Schema Form
First, you need to give your event a name.
By default, AIOSEO uses the post title by adding the ‘Post Title’ smart tag. You can enter a different title by deleting the ‘Post Title’ smart tag and typing a new one.
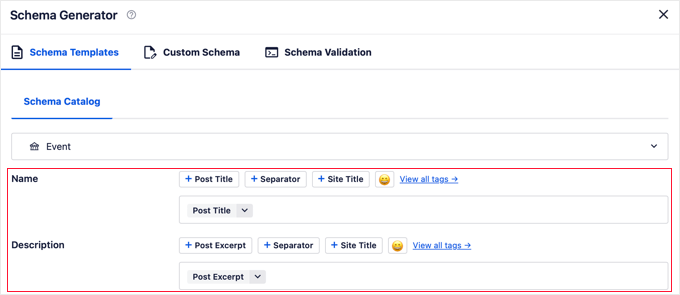
Next, you can add an event description, which is typically displayed on search engine results pages (SERPs). The post excerpt is used by default, but it is best to delete this smart tag and type a more helpful description.
Next, you can select the Type of event you are holding from a drop-down menu.
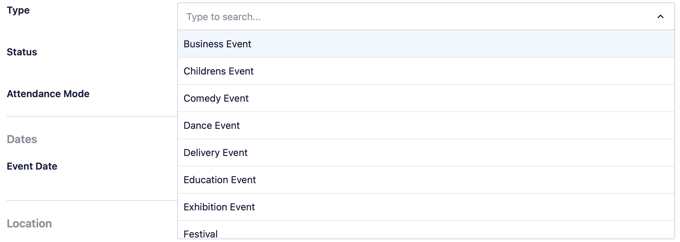
After that, you need to choose an event status.
Initially, you should choose the ‘Scheduled’ status. If necessary, you can change this in the future if the event is canceled, postponed, or rescheduled.
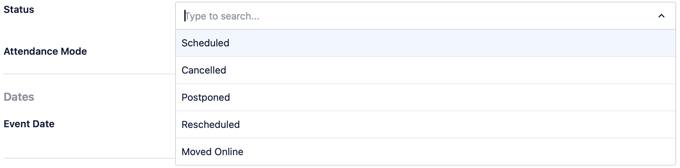
Next, you need to specify the attendance mode.
There are options for online and offline, as well as events that can be attended both ways.
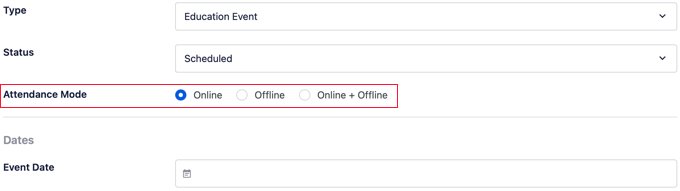
Next, you can choose the date of the event.
When you click the ‘Event Date’ field, a pop-up calendar will appear.
Here, you can click the start date and then the finish date of the event, followed by the OK button. For one-day events, simply click the same date twice.
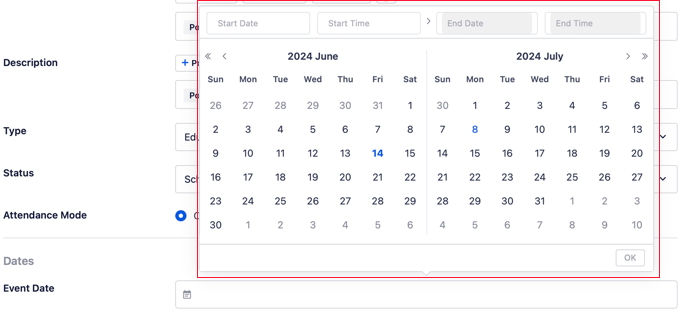
Now, you can fill in the location details for the event. If your event is online, then simply leave this section blank.
You can start by typing the name of the venue and a URL to its website.
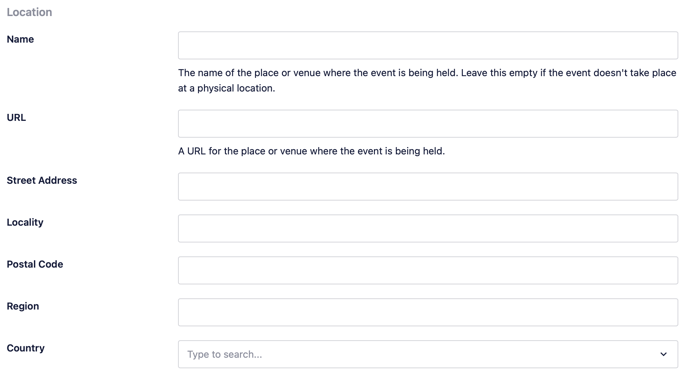
After that, you should fill in the address fields to help participants navigate to the event.
Next, you will come to the Offer section, where you can type the price for the event. For free events, simply enter 0.
If tickets are being sold, then you can enter the sale start date and the URL to the page where they can be purchased.
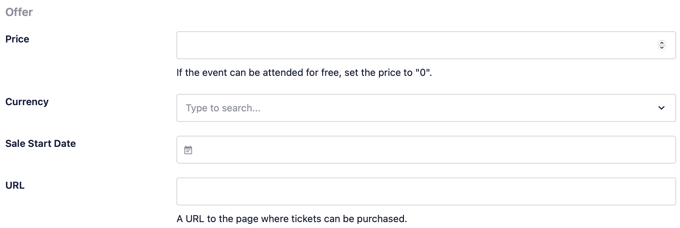
The last two sections let you enter information about the event organizer and performer.
The Organizer section lets you specify whether the organizer is a person or organization. You can also enter their name and a link to their website.
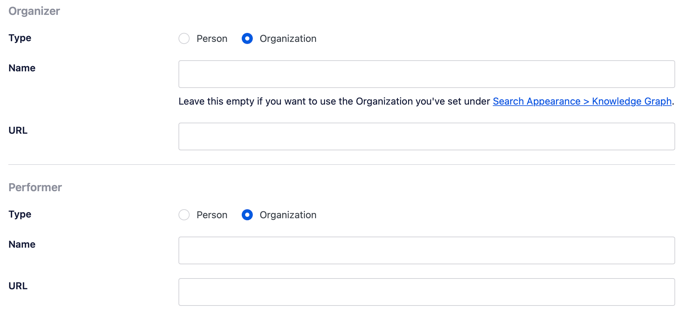
Finally, if the event is a performance, then you can enter similar details about the performer.
You can also upload an image for your event or select one from the WordPress media library. The maximum image size is 112×112 pixels.
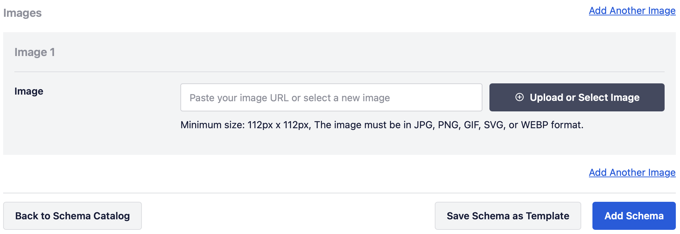
Once the event schema form has been filled out, make sure you click the ‘Add Schema’ button at the bottom to add it to your post or page.
Tip: If you will be hosting more events in the future that share similar information to what you entered, then you can save time by clicking the ‘Save Schema as Template’ button.
How to Test Your Event Schema in WordPress
You can test your schema from the AIOSEO Settings » Schema section at the bottom of the WordPress content editor.
Get started by clicking the ‘Validate Schema’ button.
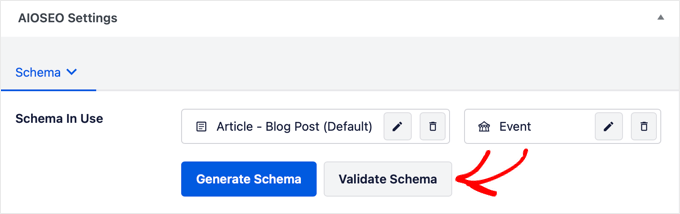
This will display your schema markup code in a pop-up window.
You can test the schema by clicking the ‘Test with Google’ button.
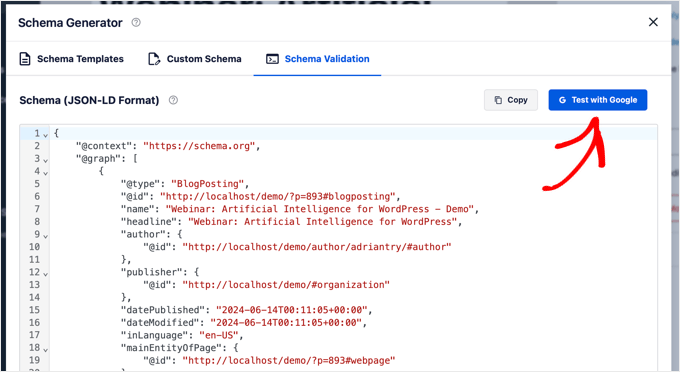
This will open Google’s Rich Results Test tool in a new tab.
Simply click the ‘Test Code’ button to continue.
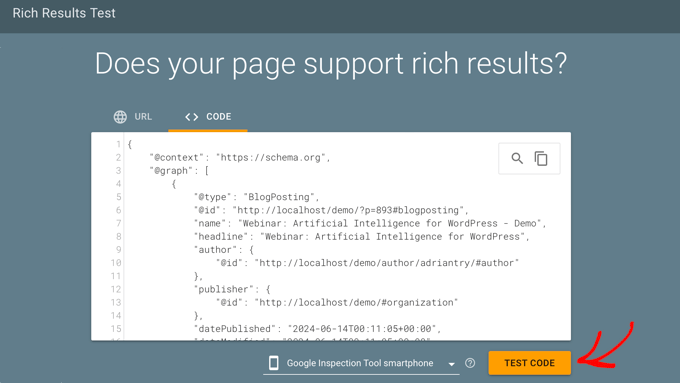
Google will analyze your page for different kinds of schema markup. That means you may see multiple schema types, such as Articles, Breadcrumbs, FAQs, and more.
You can now click on the ‘Events’ section to see the test details of your Event schema.
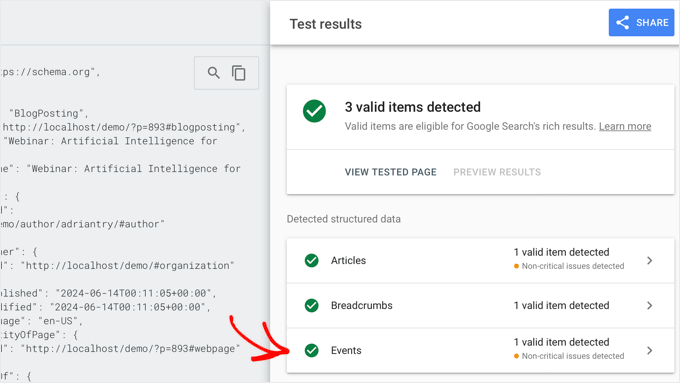
You should see all the event information you added to this page or post.
You may also see a list of critical or non-critical issues.
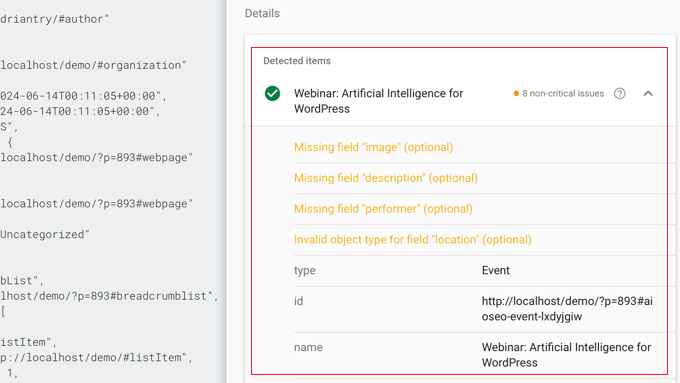
If the information is wrong, incomplete, or formatted incorrectly, then you will need to fix those issues.
Simply return to the tab where you were editing the post or page, and then click the pencil icon next to the Event schema.
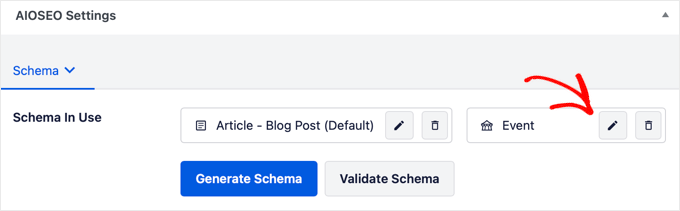
Now you can edit the information in the Event schema form and fix those issues. After updating the schema, you may like to test the schema again.
Bonus: Adding Schema Markup for Local SEO
If your event is being held at your business’s physical location, then you can boost your rankings by optimizing your site for local SEO.
You can get started by navigating to the All in One SEO » Local SEO page and then clicking the ‘Activate Local SEO’ button.
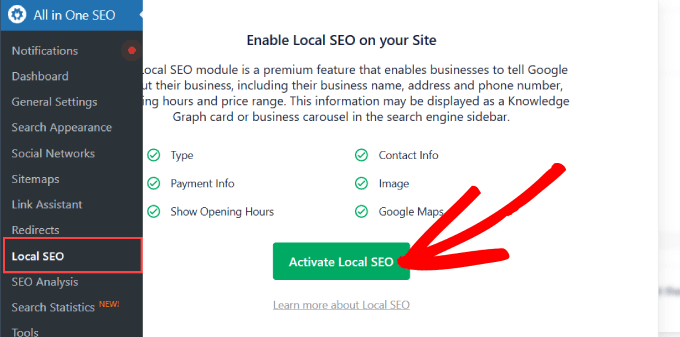
Once this module is activated, you can add important information about your business in the Locations tab.
This will help Google and other search engines better understand and display your business information on local search results pages.
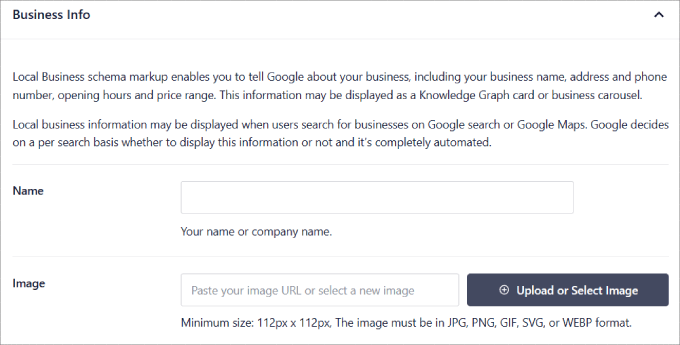
For detailed instructions, see our ultimate guide to WordPress local SEO.
Expert Tip: Prefer to leave SEO to the experts? Our team can optimize your website for search engines through technical SEO audits, keyword optimization, local SEO optimization, and more. Check out our WPBeginner WordPress SEO Services today!
Expert Guides for Using Schema Markup in WordPress
Now that you know how to add event schema, you may want to learn how to add other types of schema markup to your WordPress website:
We hope this tutorial helped you learn how to add event schema in WordPress. You may also want to see our guide on how to create a simple event calendar in WordPress or our expert pick of the best WordPress SEO plugins and tools.
If you liked this article, then please subscribe to our YouTube Channel for WordPress video tutorials. You can also find us on Twitter and Facebook.


