5 Easy Ways To Check Your Ubuntu Version

Ever needed to know which version of Linux you’re working with? Whether you’re troubleshooting an issue, ensuring compatibility with specific software, or planning a hardware upgrade, knowing your operating system’s version can be crucial. This is especially true for Ubuntu users, but these methods can work for most Linux distributions.
This information can help you troubleshoot issues, avoid compatibility problems, and plan hardware upgrades. It can even help you maintain good security.
In other words, checking your Linux version is important when the need arises. Whether you’re ensuring you have the latest update or figuring out if you’re running an older version, you’ve come to the right place.
In this concise guide, we’ll show you how to identify your Ubuntu version in minutes.
Let’s get started!
The Different Versions Of Ubuntu
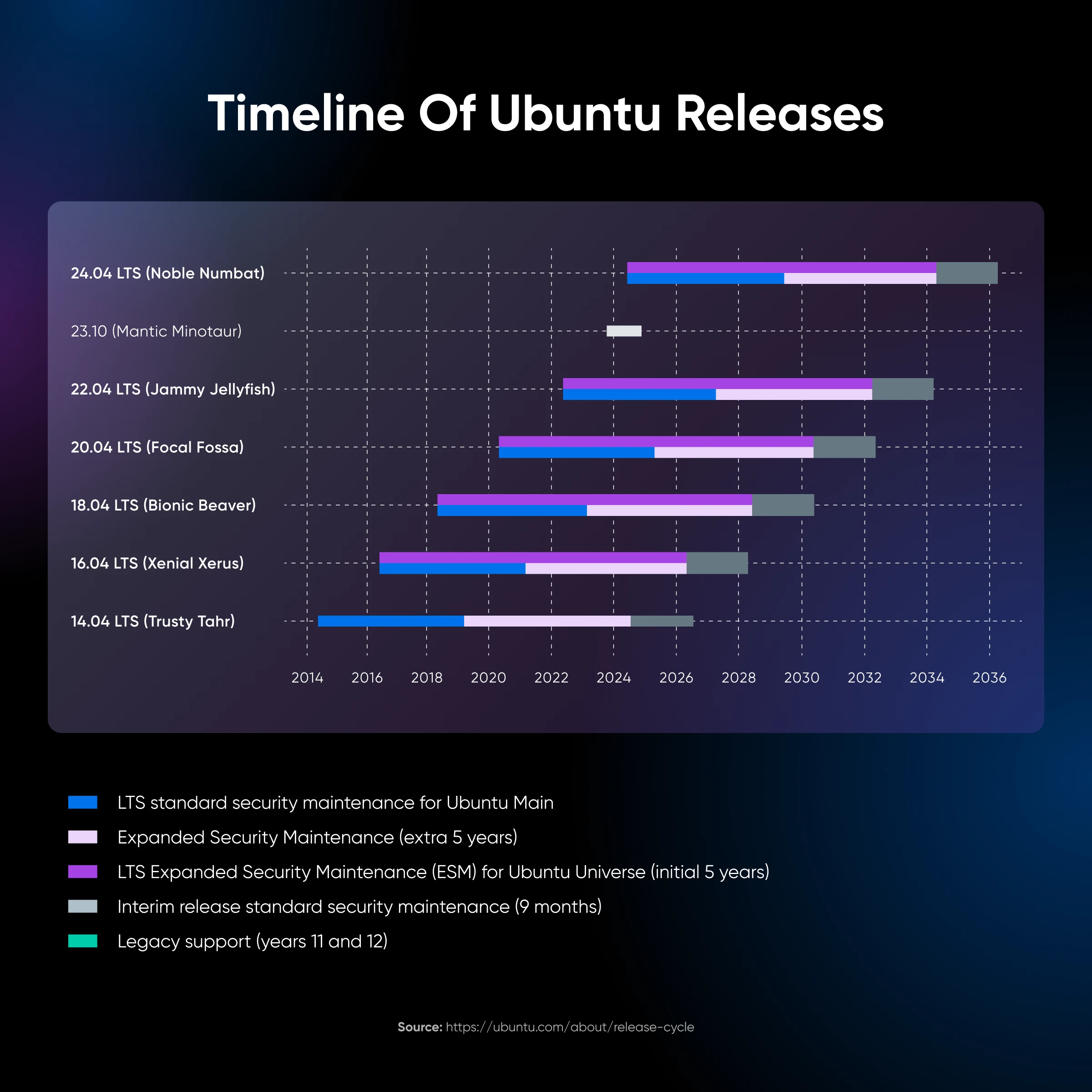
Each version of Ubuntu is basically an update to the operating system. New versions come along every six months on average, and every release has its own code name.
Here are some recent examples:
- 24.04 LTS Noble Numbat
- 23.10 Mantic Minotaur
- 22.04 LTS Jammy Jellyfish
Unlike some other desktop operating systems, Ubuntu is available in many different flavors, each offering something unique.
However, these flavors are essentially different desktop environments wrapped around the same Ubuntu base system. They all share the same Linux kernel and core operating system.
This underlying system is what we need to investigate to find that all-important version number.
Why You Might Need To Check Your Ubuntu Version
“Remind me why I need to know my Ubuntu version again?”
We hear you.
There are several good reasons to look up your version number.
Here are the highlights:
Checking Software Compatibility
You might not be able to run new software on older releases, and the same goes for new updates of existing apps. A compatibility check on the Ubuntu version of your device can help you avoid any potential problems.
Security Updates
New versions of Ubuntu often seek to patch security weaknesses. If you’re worried about a specific vulnerability, you might want to ensure you’re up to date.
Troubleshooting Issues
When you’re trying to resolve problems on your device, it really helps to know your Ubuntu version number. Some problems are specific to certain releases, so almost every tech support person asks for this information.
Planning for Upgrades
If you plan to update your system, make sure you check whether your device can actually handle the update. There’s a possibility that older devices may not meet the technical requirements for the latest Ubuntu versions.
By the same token, you might need to update Ubuntu to harness newer hardware upgrades.
How To Find Out Which Version Of Ubuntu You’re Using
Enough with the theory. You’re probably itching to get that version number by now.
Here are the best methods to check your Ubuntu version via the command line and (graphical user interface) GUI — ranked from easy peasy to slightly more technical.
Method 1: Check Your Version Via The GUI Settings
The most user-friendly way to check your Ubuntu version is through the GUI:
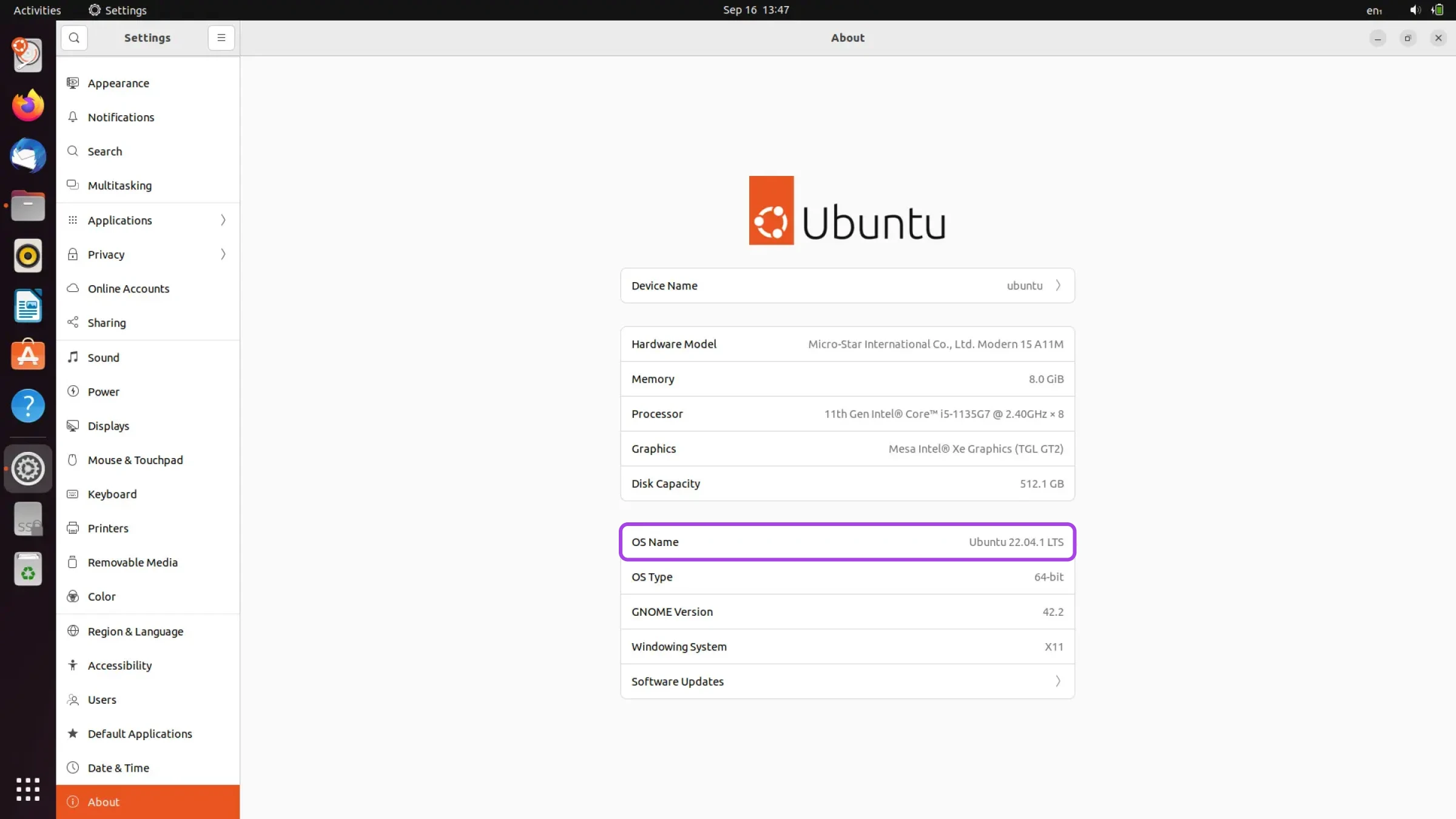
This route is perfect if you’re not confident with scripting and the Linux command line.
That said, you can get the job done a little faster via the Terminal.
Method 2: The lsb_release -a Command
One way to make use of the command line is through the lsb_release command. This prints out useful information about the Linux kernel version and Linux distribution you’re using — in this case, Ubuntu.
Here’s how to use it:
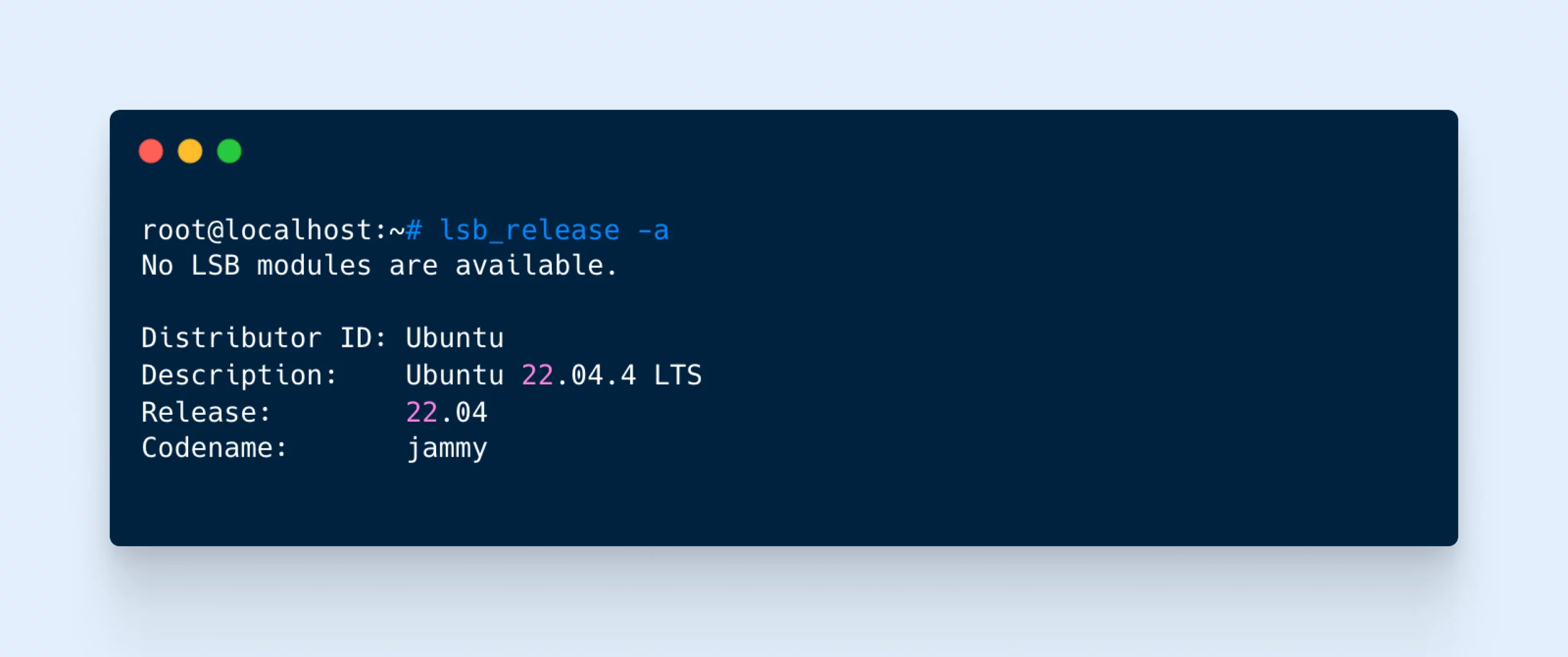
Method 3: The cat /etc/os-release Command
Rather than asking the Linux command line for your version number, you can simply query the files that hold this information.
Method 4: Check Your /etc/issue File
Another place where information is stored is the /etc/issue file. We can call on this document using a simple command and get only the Ubuntu version as a response.
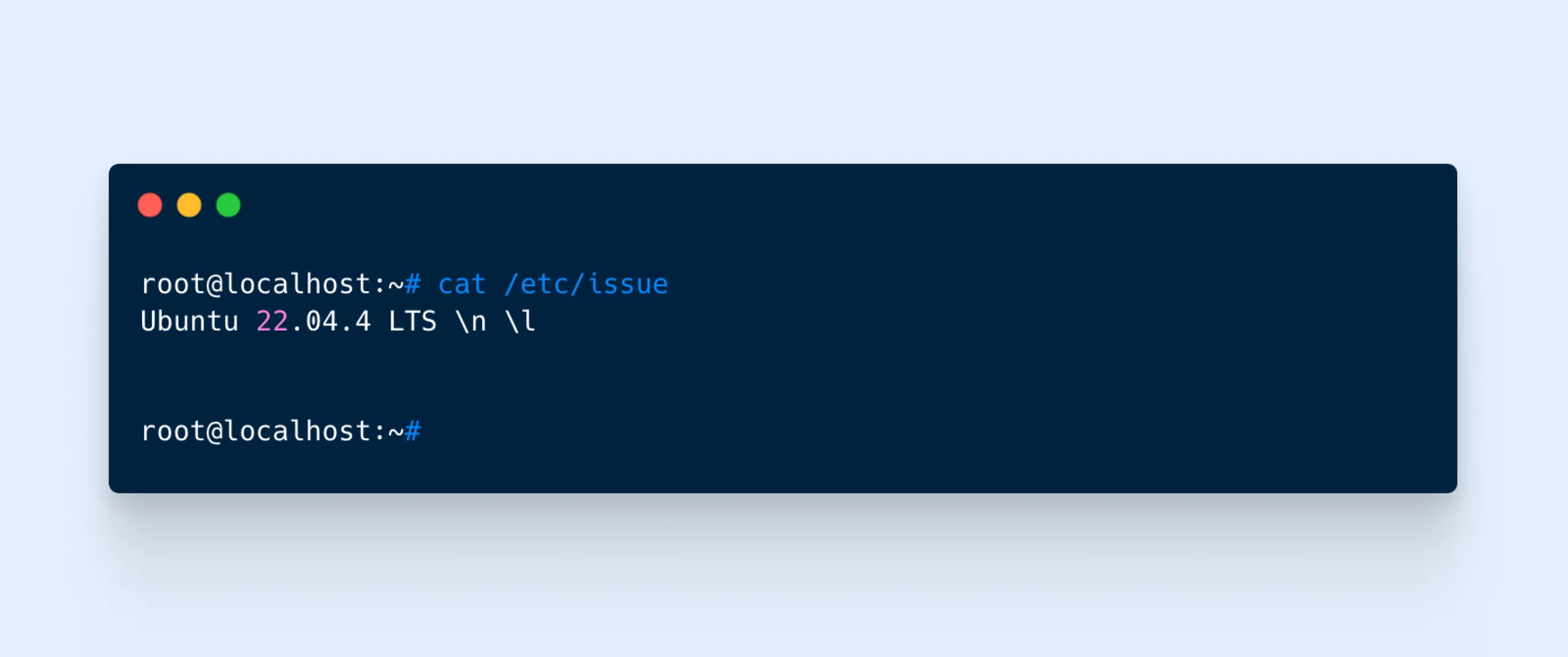
Method 5: Use The hostnamectl Command
The hostnamectl command is designed to help you change your system’s hostname. (That’s the identity of your device when it’s connected to a network.)
But we’re not interested in that today.
Instead, we’re going to use the command to reveal some key information about your system, including the all-important Ubuntu version number.
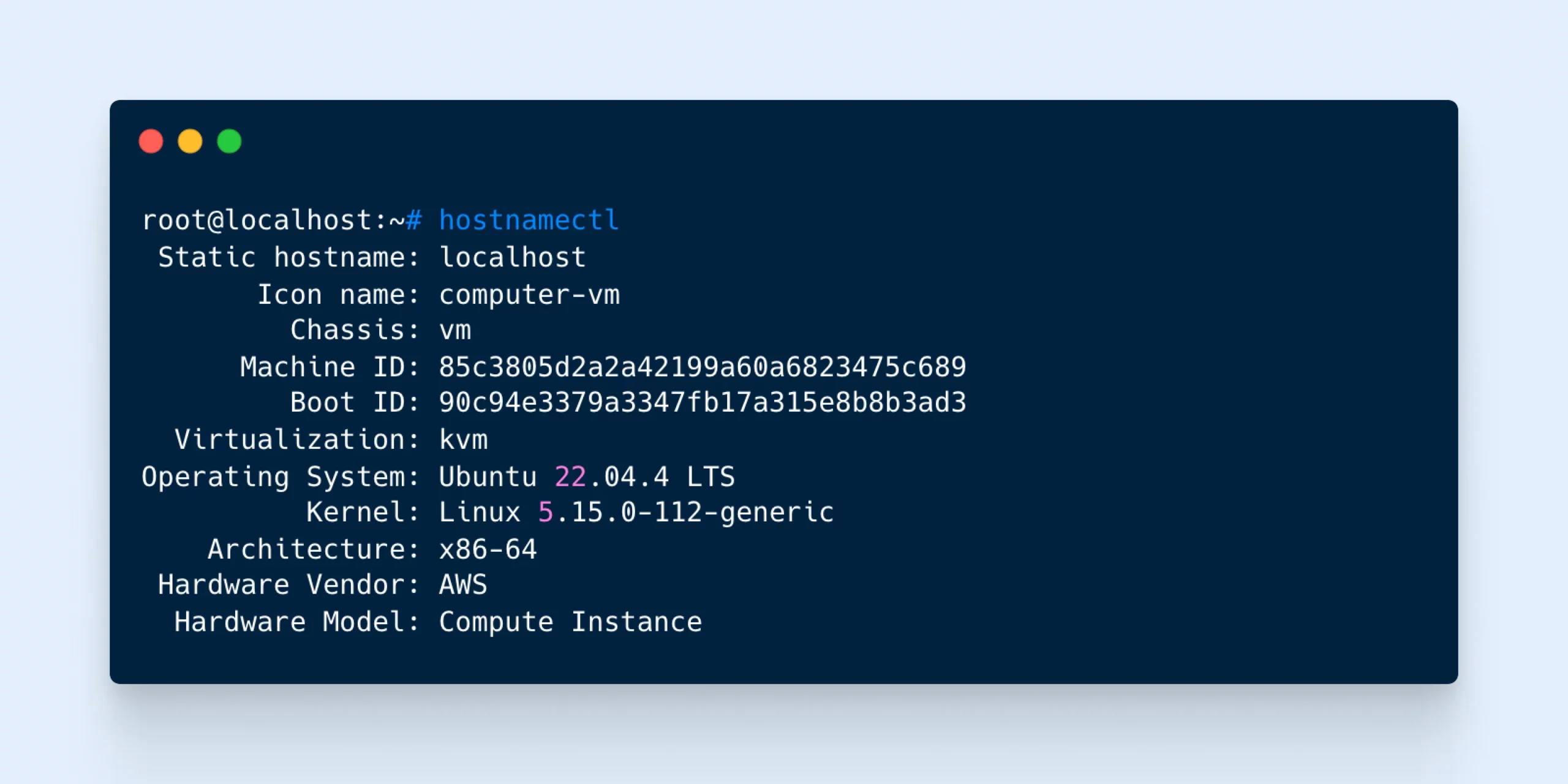
Ubuntu Version FAQs
Got more questions? Below are a few of the most common ones regarding Ubuntu releases:
How often should I check my Ubuntu version?
You don’t need to check your Ubuntu version unless you’re updating to the next version, upgrading your setup, or trying to troubleshoot problems.
How can I upgrade my Ubuntu version?
You can upgrade via the Software Updater application or by choosing the upgrade option when Ubuntu notifies you about a new version.
What’s the difference between LTS and non-LTS Ubuntu versions?
You may notice that some Ubuntu version codes include the acronym LTS. This stands for long-term support.
LTS versions of Ubuntu are released every two years and are supported for five years from their release date.
In contrast, non-LTS versions are released every six months. They only come with nine months of guaranteed support.
If you want a stable environment for getting things done, LTS might be the way to go.
However, you won’t get the latest and most experimental features that appear in other versions.
Does checking my Ubuntu version require sudo privileges?
Nope. You can use the lsb_release, /etc/os-release, and GUI methods mentioned above without sudo access.
What are the Ubuntu release naming conventions?
Each new version of Ubuntu is given a name to make it easier to reference. These names follow a simple format: adjective animal. For example, the next release will be Oracular Oriole (24.10).
The first letter of both words is usually the same, and each new version moves to the next letter in the alphabet. The animals and adjectives can sometimes be a bit obscure, but these codenames are definitely memorable.
In addition to the names, Ubuntu versions also have a numbering system that follows the format YY.MM, where YY represents the year and MM represents the month of the release. For instance, Ubuntu 24.10 indicates a release in October 2024. This numbering system helps users quickly identify how old a particular release is. The “minor” version will always be either .04 or .10 to represent the months in which new releases are put out into the wild.
Together, the codename and version number provide an easy way to identify and reference specific Ubuntu releases.
Staying up to Date
As you’ve seen, finding out which version of Ubuntu is on your computer isn’t that hard.
You just need to know where to look, or which commands to use. To recap, the key methods are:
Save this page for future reference, and you’ll never run into the same problem again!
Of course, software updates don’t only apply to desktop machines. Website owners need to track new versions and check for upgrades all the time.
If you’re tired of chasing your tail, consider moving your site to DreamHost.
Our managed hosting plans take care of updates automatically, meaning you don’t need to worry about version numbers. And with automatic daily backups, you can restore your site to a previous version with a couple of clicks.
Sign up today to make your life a little easier!

VPS Hosting
When You Expect Performance Get DreamHost VPS
Big or small, website or application – we have a VPS configuration for you.
See More


